Crossfading In Vlc Media Player
Google Play Games 5.11.6550. Notice a bug? Let us know here. 91 queries| 0.410s| forge| Privacy Policy| DMCA Disclaimer| Contact Us| Android is a. Oct 2, 2014 - Package: com.android.vending 96,637 downloads. 3.81 MB (3,996,106 bytes). Min: Android 2.2 (Froyo, API 8). Target: Android 4.0 (Ice Cream.  90 queries| 0.294s| nexus2| Privacy Policy| DMCA Disclaimer| Contact Us| Android is a trademark of Google Inc| © Illogical Robot LLC, AndroidPolice.com,.
90 queries| 0.294s| nexus2| Privacy Policy| DMCA Disclaimer| Contact Us| Android is a trademark of Google Inc| © Illogical Robot LLC, AndroidPolice.com,.
Is it possible to add a fade out/in effect to VLC when it pauses/plays, and a crossfade effect when it changes. VLC - crossfade fade in/out. Vlc media playing. Look at most relevant Vlc videos crossfading websites out of 182 Thousand at KeyOptimize. Discussion and support for VLC media player. » The VLC media player cannot automatically crossfade between audio tracks. The core of the software doesn't support simultaneous playback of two tracks at the same time which precludes any.
Listening to a digital music album or even a series of songs almost always involves brief pauses (silent gaps) between each track that is played. While this is perfectly acceptable most of the time, there can be instances when smooth transitions between each song would really make for a better listening experience -- like at a party when non-stop music is a must! Or while exercising to keep your motivation going!
Luckily, Windows Media Player 12 has just the feature to make this a reality (for Windows Media Player 11, read our tutorial on how to crossfade music in WMP 11 instead). The audio enhancement facility in question is called Crossfading and can be easily set up to automatically occur (when you know where to look that is). Once configured, you can listen to your music library in a new way; this audio mixing technique suddenly makes the way your music collection is played sound more professional and also makes listening to it more interesting too. If you've already created your own custom-made playlists, then these will also be processed when crossfading is set up -- however, the caveat in using this facility is that you can't crossfade tracks on audio CDs.
If you fancy setting up this great audio effect rather than having to suffer (the sometimes annoying) silent gaps between songs, follow this short crossfading tutorial for Windows Media Player 12. As well as finding out how to turn this feature on (which is deactivated by default), you will also discover how to vary the amount of time that songs overlap each other for that perfect crossfade.
Viewing Windows Media Player 12's Crossfade Options Screen
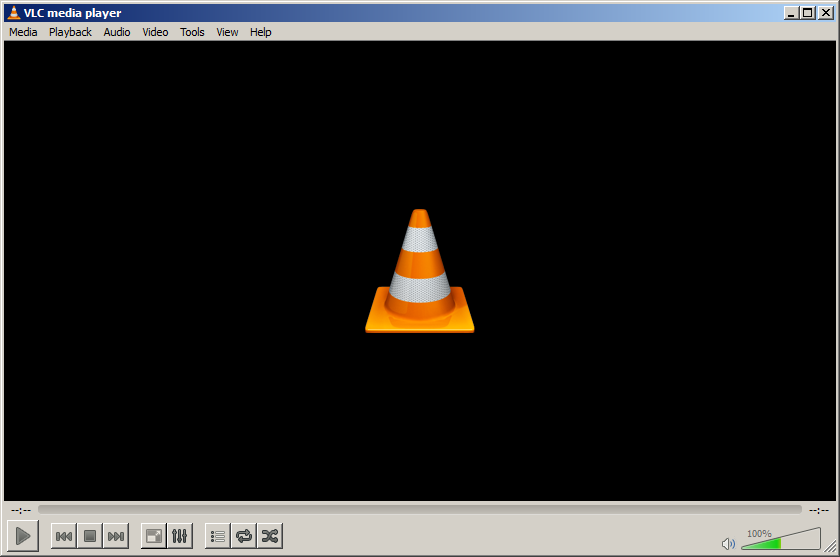
With the Windows Media Player 12 program running:
Click the View menu tab at the top of the screen and then choose the Now Playing option. Alternatively, you can use the keyboard by holding the [CTRL] key and pressing [3]. If you can't see the main menu options at the top of the screen in order to switch to the above view mode, then hold the [CTRL] key down and press [M] to turn the menu bar on.
Right-click anywhere on the Now Playing screen and choose Enhancements > Crossfading and Auto Volume Leveling.
Vlc Media Player For Laptop
You should now see this advanced option pop up above the Now Playing screen.
Enabling Crossfading and Setting up Song Overlap Time
As mentioned before, crossfading in Windows Media Player 12 is disabled by default. To turn this special mixing feature on, click the Turn on Crossfading option (blue hyperlink).
Using the slider bar, set the number of seconds that you want songs to overlap each other -- this will occur at the end of one song and the beginning of the next. In order to crossfade songs smoothly, you will need to set the correct amount of overlap time so that there are enough seconds in hand for one song to fade into the background while the next song's volume is gradually increased. The maximum amount of time allowed in Windows Media Player 12 is 10 seconds. However, to start with you might want to initially set this to 5 seconds -- you can then experiment further by varying this setting up and down to see what works the best.
Testing and Tweaking Automatic Crossfading
Click the icon in the top-right hand corner of the screen (3 squares and an arrow) to switch back to the Library view. Alternatively, hold down the [CTRL] key and press [1].
One of the simplest ways to verify that you have enough crossfading time is to use an existing playlist you have already created and done a test run. If you have previously created some then you will find them in the Playlists section in the left menu pane. For more information on playlists in Windows Media Player, our tutorial on how to create a playlist in WMP 12 is recommended in order to quickly get one set up. As an alternative method that is super-quick, you can also create a temporary playlist in Windows Media Player by dragging and dropping a few songs from your digital music library into the right-hand pane where it says, 'Drag Items Here'.
To start playing songs in one of your playlists, simply double-click on one to begin.
While a track is playing, switch to the Now Playing screen -- click View > Now Playing as before. To fast forward a song instead of having to wait for it to get to the end (in order to hear the crossfade), slide the seek bar (that's the long blue bar near the bottom of the screen) to almost the end of the track. Alternatively, the skip track button can also be used to fast forward the song by holding down the left mouse button on it.
If the overlap time needs adjusting, use the crossfade slider bar to either increase or decrease the number of seconds -- if you don't see the crossfade settings screen then drag the Windows Media Player main screen across your desktop a little to see it.
Recheck the crossfade again between the next two songs in your playlist and repeat the above step if necessary.
A: Double-click on the VST plug-in installer icon and follow the instructions to install. Because the installer looks for your Windows Media Pl..(more)
Q:How to Use Both iTunes & Windows Media Player?A: Launch iTunes. If it does not have a desktop icon, you can select it by clicking 'Start,' 'All Programs' and 'iTunes.' Insert a CD int..(more)
Q:How to Burn Movies Using Windows Media Player?A: Open Windows Media. Click on the 'Burn' tab at the top of the screen. Click the arrow below the 'Burn' tab and select the 'Data CD/DVD' opti..(more)
How To Change Language In Vlc Media Player
Q:How to Watch Your DVD Movie Using Windows Media Player?A: Launch Windows Media Player, and then insert a DVD movie. Watch the movie if Windows Media Player is set to play the inserted DVD auto..(more)
Q:Vlc Media Player
How to Use SRT in Windows Media Player?A: Open your web browser and visit the download page for the DirectVobSub filter. Click the 'Download DirectVobSub' link to download the plug-i..(more)