Dolby Media Encoder Se Torrent Download Results
Published on
29-Nov-2014View
493Download
15
The Dolby Media Producer Suite v.2 includes the latest Encoder and Decoder applications for encoding Dolby Atmos for Blu-ray Disc, UHD, and OTT streaming. Cost-effective and flexible, the suite provides your facility with complete functionality for any Blu-ray audio production work. The SurCode for Dolby Digital encoder is available as a Trial Version on request. Now, both MPEG-2 and H.264 video, with AC-3 or E-AC-3 surround, or stereo audio, can be encoded and multiplexed simultaneously within Adobe’s latest release of its flagship content creation package.
Transcript
Dolby Media Encoder SE Users Manual
Issue 3
Dolby Laboratories, Inc.Corporate HeadquartersDolbyLaboratories,Inc. 100PotreroAvenue SanFrancisco,CA 941034813 USA Telephone4155580200 Fax4158631373www.dolby.com
European HeadquartersDolbyLaboratories,Inc. WoottonBassett Wiltshire SN48QJ England Telephone441793842100 Fax441793842101 DISCLAIMEROFWARRANTIES: EQUIPMENTMANUFACTUREDBYDOLBYLABORATORIESISWARRANTEDAGAINSTDEFECTS INMATERIALSANDWORKMANSHIPFORAPERIODOFONEYEARFROMTHEDATEOF PURCHASE.THEREARENOOTHEREXPRESSORIMPLIEDWARRANTIESANDNOWARRANTY OFMERCHANTABILITYORFITNESSFORAPARTICULARPURPOSE,OROFNONINFRINGEMENT OFTHIRDPARTYRIGHTS(INCLUDING,BUTNOTLIMITEDTO,COPYRIGHTANDPATENT RIGHTS). LIMITATIONOFLIABILITY: ITISUNDERSTOODANDAGREEDTHATDOLBYLABORATORIESLIABILITY,WHETHERIN CONTRACT,INTORT,UNDERANYWARRANTY,INNEGLIGENCE,OROTHERWISE,SHALLNOT EXCEEDTHECOSTOFREPAIRORREPLACEMENTOFTHEDEFECTIVECOMPONENTSOR ACCUSEDINFRINGINGDEVICES,ANDUNDERNOCIRCUMSTANCESSHALLDOLBY LABORATORIESBELIABLEFORINCIDENTAL,SPECIAL,DIRECT,INDIRECT,OR CONSEQUENTIALDAMAGES(INCLUDING,BUTNOTLIMITEDTO,DAMAGETOSOFTWAREOR RECORDEDAUDIOORVISUALMATERIAL),COSTOFDEFENSE,ORLOSSOFUSE,REVENUE,OR PROFIT,EVENIFDOLBYLABORATORIESORITSAGENTSHAVEBEENADVISED,ORALLYORIN WRITING,OFTHEPOSSIBILITYOFSUCHDAMAGES.
PartofthesoftwareembeddedinthisproductisgSOAPsoftware. PortionscreatedbygSOAPareCopyright20012009RobertA.vanEngelen,Geniviainc.AllRights Reserved. THESOFTWAREINTHISPRODUCTWASINPARTPROVIDEDBYGENIVIAINCANDANYEXPRESS ORIMPLIEDWARRANTIES,INCLUDING,BUTNOTLIMITEDTO,THEIMPLIEDWARRANTIESOF MERCHANTABILITYANDFITNESSFORAPARTICULARPURPOSEAREDISCLAIMED.INNO EVENTSHALLTHEAUTHORBELIABLEFORANYDIRECT,INDIRECT,INCIDENTAL,SPECIAL, EXEMPLARY,ORCONSEQUENTIALDAMAGES(INCLUDING,BUTNOTLIMITEDTO, PROCUREMENTOFSUBSTITUTEGOODSORSERVICES;LOSSOFUSE,DATA,ORPROFITS;OR BUSINESSINTERRUPTION)HOWEVERCAUSEDANDONANYTHEORYOFLIABILITY,WHETHER INCONTRACT,STRICTLIABILITY,ORTORT(INCLUDINGNEGLIGENCEOROTHERWISE)ARISING INANYWAYOUTOFTHEUSEOFTHISSOFTWARE,EVENIFADVISEDOFTHEPOSSIBILITYOF SUCHDAMAGE. Dolby,ProLogic,andthedoubleDsymbolareregisteredtrademarksofDolbyLaboratories.MLPLossless andSurroundEXaretrademarksofDolbyLaboratories.Allothertrademarksremainthepropertyoftheir respectiveowners. 2011DolbyLaboratories.Allrightsreserved.
Issue3 S11/21928/24101
ii
Dolby Media Encoder SE Users Manual
Table of Contents
Chapter 1 Overview1.1 Enhancements in This Version ..............................................1 1.2 Contents ...............................................................2 1.3 Send Us Questions or Feedback............................................2
Chapter 2 Installing Dolby Media Encoder SE2.1 Installing the Application ...................................................3 2.2 Using the Dolby Media Producer iLok ........................................3
Chapter 3 Immediate Encoding3.1 Choosing Settings for the Job ..............................................5 3.1.1 Choosing a Format and Target ........................................6 3.1.2 Using the Channels Tab .............................................7 3.1.3 Specifying Encoder Setup...........................................10 3.1.4 Entering Job Information on the User Info Tab ...........................12 3.2 Queuing the Job for Encoding .............................................13 3.3 Queuing a Dolby TrueHD Job for Blu-ray Disc .................................13 3.4 Monitoring Progress .....................................................13
Chapter 4 Encoding Options4.1 Dolby Digital Options ....................................................15 4.1.1 Channel Tab Options ...............................................15 4.1.2 Encoder Settings..................................................16 4.1.3 Downmix ........................................................16 4.1.4 Preprocessing ....................................................16 4.1.5 Timecode ........................................................19 4.2 Dolby Digital Plus Options ................................................20 4.2.1 Channel Tab Options ...............................................21 4.2.2 Encoder Settings..................................................21 4.2.3 Blu-ray Disc Secondary Audio ........................................21 4.2.4 Downmix ........................................................23 4.2.5 Preprocessing ....................................................23 4.2.6 Timecode ........................................................24 4.3 Dolby TrueHD Options ...................................................24 4.3.1 Channel Tab Options ...............................................24 4.3.2 Encoder Setup ....................................................26 4.3.3 Downmix ........................................................26 4.3.4 Preprocessing ....................................................27 4.3.5 Timecode ........................................................27 4.4 MLP Lossless Options ...................................................28 4.4.1 Encoder Settings..................................................28 4.4.2 Downmix ........................................................28 iii
Dolby Media Encoder SE Users Manual
4.4.3 Preprocessing ....................................................28 4.4.4 Timecode ........................................................28
Chapter 5 Setting Up for Encoding ...............................................29 Chapter 6 Managing the Job Queue with the Job List6.1 Using the Action Buttons .................................................32 6.2 Using the Context Menu ..................................................32
Chapter 7 Advanced Features7.1 Using Hot Jobs .........................................................33 7.2 Using Duplicates and Templates ...........................................34 7.2.1 Job Duplicates ....................................................34 7.2.2 Job Templates ....................................................34 7.3 Using the Punch List Tab .................................................35 7.3.1 Updating Dolby Digital and Dolby Digital Plus Files........................36 7.3.2 Encoding Multiple Small File Segments for Dolby Digital and Dolby Digital Plus .38 7.3.3 Selecting Seamless Branching Points in Dolby TrueHD Files ................38 7.4 Using the Preview Player .................................................39 7.5 Reading and Saving the Log ..............................................40 7.6 Printing Job Editor Information .............................................41 7.7 Troubleshooting ........................................................42 7.7.1 Encoding Problems................................................42
Chapter 8 Projects and Jobs8.1 8.2 8.3 8.4 Creating a Project .......................................................43 Changing Project Properties...............................................44 Continuing Work on Existing Projects........................................45 Job Definition ..........................................................45
Chapter 9 Application Menus9.1 9.2 9.3 9.4 9.5 Dolby Media Encoder SE Menu ............................................47 File Menu .............................................................47 Job Menu .............................................................48 Window Menu ..........................................................49 Settings Menu..........................................................50
Chapter 10 Reference Information10.1 Dolby Laboratories Contact Information ......................................51 10.2 Dolby Professional Technologies ...........................................51 10.3 Dolby Digital ...........................................................51 10.4 Dolby Digital Plus .......................................................52 10.4.1 Features ........................................................52 10.4.2 Benefits.........................................................53 10.5 Dolby TrueHD ..........................................................53 10.5.1 Features ........................................................53 10.5.2 Benefits.........................................................54 10.5.3 Compatibility with Current A/V Receivers ...............................54
iv
Dolby Media Encoder SE Users Manual
10.6 MLP Lossless ..........................................................54 10.7 Dolby Surround Pro Logic ................................................54 10.8 Dolby Pro Logic II .......................................................55 10.9 Dolby Digital Surround EX ................................................56 10.10Dolby Headphone ......................................................56 10.10.1 Features .......................................................56 10.10.2 Benefits........................................................56
Appendix Preparing Secondary Audio and Automation in Pro ToolsA.1 Important Audio Preparation Information.....................................57 A.2 Examples .............................................................58 A.3 Exporting .aaf Files from Pro Tools .........................................58
Dolby Media Encoder SE Users Manual
v
List of Figures
Figure 3-1 Figure 3-2 Figure 3-3 Figure 3-4 Figure 3-5 Figure 3-6 Figure 3-7 Figure 3-8 Figure 4-1 Figure 4-2 Figure 4-3 Figure 5-1 Figure 6-1 Figure 6-2 Figure 7-1 Figure 7-2 Figure 7-3 Figure 7-4 Figure 8-1 Figure 8-2 Figure 9-1 Figure 9-2 Figure 9-3 Figure 9-4 Figure 9-5 Figure 10-1
Opening Window .......................................................... 5 Job Editor ............................................................... 6 Encoder Setup Tab....................................................... 11 User Info Tab............................................................ 12 Job Editor Window Action Buttons ........................................... 13 Auto Setup Dolby Digital Job window......................................... 13 Progress Report ......................................................... 13 Locked Legend .......................................................... 14 Dynamic Range Control Profile Schematic ..................................... 17 Dolby Digital Plus Channel Tab Options ....................................... 20 Dolby TrueHD Channel Options ............................................. 25 Speaker Configuration Dialog Box ........................................... 29 Job List Encoder Queue ................................................... 31 Encoder Queue Action Buttons .............................................. 32 Punch List Tab of the Job Editor ............................................. 36 Preview Player Arrow ..................................................... 37 Preview Player........................................................... 40 Log Tab ................................................................ 41 Project Information Window................................................. 44 Job List: Project View ..................................................... 45 Dolby Media Encoder SE Menu ............................................. 47 File Menu............................................................... 48 Job Menu............................................................... 49 Window Menu........................................................... 49 Settings Menu........................................................... 50 Dolby Pro Logic II Speaker Configuration ...................................... 55
Dolby Media Encoder SE Users Manual
vii
List of Tables
Table 3-1 Table 3-2 Table 3-3 Table 3-4 Table 3-5 Table 3-6 Table 4-1 Table 4-2 Table 4-3 Table 4-4 Table 4-5 Table 4-6 Table 4-7 Table 4-8 Table 4-9 Table 4-10 Table 4-11 Table 4-12 Table 4-13 Table 4-14 Table 4-15 Table 4-16
Dolby Digital Channel Configuration Modes...................................... 7 Dolby Digital Plus Channel Configuration Modes..................................8 Dolby TrueHD Eight-Channel Presentation Channel Configuration Modes .............. 9 Dolby TrueHD Six-Channel Presentation Channel Configuration Modes ............... 9 Dolby TrueHD Two-Channel Presentation Channel Configuration Modes..............10 Dolby TrueHD Encoding Passes .............................................14 Dolby Digital Encoder Setup Options ..........................................16 Dolby Digital Downmix Options ..............................................16 Dolby Digital Preprocessing Options .......................................... 16 Dolby Digital Timecode Options ..............................................19 Dolby Digital Plus Encoder Setup Options ......................................21 Blu-ray Disc Secondary Audio Options ........................................ 21 AAF File Channel Order .................................................... 22 Dolby Digital Plus Bitstream Information Options.................................23 Dolby Digital Plus Preprocessing Options ...................................... 23 Dolby Digital Plus Timecode Options .......................................... 24 Eight-Channel Presentation Encoder Setup Options ..............................26 Six-Channel Presentation Encoder Setup Options................................26 Two-Channel Presentation Encoder Setup Options............................... 26 Dolby TrueHD Preprocessing Options ......................................... 27 Dolby TrueHD Timecode Options............................................. 27 MLP Lossless Timecode Options ............................................. 28
Dolby Media Encoder SE Users Manual
ix
Enhancements in This Version
Overview
Welcome to Dolby Media Encoder SE. It is one of the Dolby Media Producer professional software products designed to support all Dolby audio codecs used in mastering DVD-Video, DVD-Audio, and Blu-ray Disc formats. Dolby Media Encoder SE delivers powerful mastering features with comprehensive project and file-management capabilities. It is a file-based, non-real-time encoder that can be used locally or over a network. An intuitive Apple Mac OS X interface gives you easy access to the powerful feature set.
1.1
Enhancements in This VersionThe new version of the Dolby Media Encoder SE includes several features that make encoding even more efficient: New direct-to-job encoding lets you bypass setting up a project New automatic output file naming speeds up your job setup New hot folders for drag-and-drop batch encoding New file splitting after encode option for Dolby Digital and Dolby Digital Plus Supports Dolby Digital Plus 7.1 encoding for Blu-ray Disc and other applications Supports Dolby Digital Plus secondary audio stream encoding for Blu-ray Disc, including importing Advanced Authoring Format (.aaf ) automation files Supports Dolby TrueHD seamless branching encoding Supports Dolby Pro Logic II and Pro Logic IIx downmix options Supports two-channel stereo interleaved files
Dolby Media Encoder SE Users Manual
1
Overview
1.2
ContentsThis book includes these chapters: Installing Dolby Media Encoder SE Immediate Encoding Setting Up for Encoding Encoding Options Managing the Job Queue with the Job List Advanced Features Projects and Jobs Application Menus Reference Information
1.3
Send Us Questions or FeedbackIf you have questions or comments about this document, please contact technical publications. If you have technical questions about this product/technology, please contact technical support.
2
Dolby Media Encoder SE Users Manual
Chapter 2
Installing Dolby Media Encoder SE
The installation process, which uses the simple steps typical of installations on the Apple Macintosh computer, is covered in two sections: Installing the Application Using the Dolby Media Producer iLok
2.1
Installing the ApplicationThe Dolby Media Encoder SE is automatically installed into the Applications/Dolby Media Producer folder on the Macintosh hard drive. You may move it after installation. To install the application: 1. Insert the CD into the optical drive. The CD opens automatically. 2. 3. 4. 5. Read the introduction, then click Continue. Read the license agreement. You may also print and save it for your records. Click Continue to proceed. Click Agree to accept the license agreement and proceed with installation. Click Disagree to cancel the installation. Select a destination drive. Click Continue. When the system has completed the installation, it automatically opens your Web browser to allow you to log into www.dolbysupport.com. The site allows you to open an account, if you have not already done so, and to register your product. Registering your product allows you to receive technical support, notice of future upgrades, and access to the Dolby User Forum community, where you can interact with other Dolby Media Producer users as well as Dolby specialists around the world. 6. When you are ready, close the technical support window and click Close on the installer to complete the installation. The software requires you to restart your computer.
2.2
Using the Dolby Media Producer iLokOne iLok USB smart key containing a unique license is packaged along with your Dolby Media Encoder SE CD. Insert the iLok into an available USB port before opening the application. Leave the iLok key inserted in the USB port while the software is in use. Caution: Do not lose your iLok. Keep it as safe and secure as you would any other valuable piece of equipment. Losing the iLok is the same as losing the product.
Dolby Media Encoder SE Users Manual
3
Installing Dolby Media Encoder SE
The iLok website allows to you to manage the licenses for all your iLok-protected applications in one place. Registration is simple. To register your license: 1. 2. 3. 4. 5. 6. 7. Go to www.ilok.com. Follow the directions to sign up for a free account. Download and install the iLok client software. Log in to your account. Synchronize your iLok with your account. View the licenses on your newly registered iLok. Add and edit the name of the iLok for differentiation if you own multiple iLoks.
Consider Subscribing to iLok Zero Downtime CoverageThe Zero Downtime Program enables iLok owners to immediately replace licenses in case an iLok is broken, lost, or stolen. See www.ilok.com for program details and restrictions.
4
Dolby Media Encoder SE Users Manual
Choosing Settings for the Job
Immediate Encoding
The Dolby Media Encoder SE is designed to let you get right to work. Encoding is done in the steps covered in these sections: Choosing Settings for the Job Queuing the Job for Encoding Monitoring Progress
When the application starts, it displays the opening window, shown in Figure 3-1.Figure 3-1
Figure 3-1
Opening Window
To get started immediately click Setup a New Job to Encode. For the definition of a job, see Job Definition.
3.1
Choosing Settings for the JobIn the job editor shown in Figure 3-3, you select the settings for your encoding job.
Dolby Media Encoder SE Users Manual
5
Immediate Encoding
Figure 3-2
Figure 3-3
Figure 3-2
Job Editor
The steps for each job are described in the next four sections: Choosing a Format and Target Using the Channels Tab Specifying Encoder Setup Entering Job Information on the User Info Tab
3.1.1
Choosing a Format and TargetThe format and target chosen for the job have a direct impact on the encoding options available to you. Choose them with care.
6
Dolby Media Encoder SE Users Manual
Choosing Settings for the Job
Choosing a FormatFor each job you must choose one of four formats: Dolby Digital MLP Dolby Digital Plus Dolby TrueHD
The default format is Dolby Digital.
Choosing a TargetThe format you choose determines the range of targets available. If the format is Dolby Digital, the targets are DVD-Video and Blu-ray Disc. If the format is Dolby Digital Plus, the targets are Blu-ray Disc and Standard (for other file-based applications). If the format is Dolby TrueHD, the targets are Blu-ray Disc and Standard (for other file-based applications). If the format is MLP, the available target is DVD-Audio.
The default target is DVD-Video.
Choosing Multiple TargetsWhen the format is Dolby Digital, you can choose more than one target. When the format is Dolby TrueHD, the system automatically selects Blu-ray Disc and Standard. When you choose two targets, the system produces a single encoded file that is compatible with both selected targets, not a separate file for each target. Attributes of these multiple-target files are restricted to the lowest applicable limit.
3.1.2
Using the Channels TabUse this tab in the job editor shown in Figure 3-2 for selecting a channel configuration and source files and specifying a destination path. Choose a channel configuration, choose the source files you wish to encode, then name and select the destination where you want to store the encoded file.
Selecting a Channel Configuration and Source FilesThe channel selection available is affected by the format of the job. The Channel Config field displays the options available in the chosen format. All supported formats are listed in the following five tables. Choose one for your job.Table 3-1 Dolby Digital Channel Configuration Modes
Channel Configuration1.0: Mono 2.0: Stereo 2.0: Lt/Rt 5.1: L, R, C, LFE, Ls, Rs
Encoding SchemeSingle Center channel. Two-channel stereo Left, Right. Two-channel Left, Right (flagged as a matrix-encoded Lt/Rt signal). Left, Right, Center, Low-Frequency Effects (LFE), Left Surround, Right Surround.
Dolby Media Encoder SE Users Manual
7
Immediate Encoding
Table 3-1
Dolby Digital Channel Configuration Modes (continued)
Channel Configuration5.1 Dolby Digital Surround EX: L, R, C, LFE, Ls, Rs 5.1: L, R, C, Ls, Rs (Cs), LFE 5.1: L, R, C, Ls, Rs (Lrs, Rrs), LFE 2.0: Encoded using Dolby Headphone technology 3.0: L, C, R 3.0: L, R, S 3.1: L, R, S, LFE 3.1: L, C, R, LFE 4.0: L, C, R, S 4.0: L, R, Ls, Rs 4.1: L, R, Ls, Rs, LFE 4.1: L, C, R, S, LFE 5.0: L, R, C, Ls, Rs
Encoding SchemeLeft, Right, Center, LFE, Left Surround, Right Surround (flagged as having a matrix-encoded rear channel). 5.1: Cs source file will be downmixed into the Ls/Rs prior to encoding. An option of standard or Dolby Pro Logic IIx downmixing is available. 5.1: Lrs, Rrs source files will be downmixed into the Ls/Rs prior to encoding. An option of standard or Dolby Pro Logic IIx downmixing is available. Two-channel flagged as a Dolby Headphone preprocessed mix. (Dolby Media Encoder SE does not create a Dolby Headphone preprocessed mix.) Left, Center, Right. Left, Right, Mono Surround. Left, Right, Mono Surround, LFE. Left, Center, Right, LFE. Left, Center, Right, Mono Surround. Left, Right, Left Surround, Right Surround. Left, Right, Left Surround, Right Surround, LFE. Left, Center, Right, Mono Surround, LFE. Left, Right, Center, Left Surround, Right Surround.
Table 3-2
Dolby Digital Plus Channel Configuration Modes
Channel Configuration1.0: Mono 2.0 Stereo 2.0 Lt/Rt 5.1: L, R, C, LFE, Ls, Rs 5.1 Dolby Digital Surround EX: L, R, C, LFE, Ls, Rs 5.1: L, R, C, LFE, Ls, Rs (Cs)
Encoding Scheme
Single Center channel. Two-channel stereo Left, Right. Two-channel Left, Right (flagged as a matrix-encoded Lt/Rt signal). Left, Right, Center, LFE, Left Surround, Right Surround. Left, Right, Center, LFE, Left Surround, Right Surround (flagged as having a matrix-encoded rear channel). 5.1: Cs source file will be downmixed into the Ls/Rs prior to encoding. An option of standard or Dolby Pro Logic IIx downmixing is available. 5.1: L, R, C, LFE, Ls, Rs (Lrs, Rrs) 5.1: Lrs, Rrs source files will be downmixed into the Ls/Rs prior to encoding. An option of standard or Dolby Pro Logic IIx downmixing is available. 6.1: L, R, C, LFE, Ls, Rs, Cs Left, Right, Center, Left Surround, Right Surround, Center Back Surround. 7.1: L, R, C, LFE, Ls, Rs, Lrs, Rrs Left, Right, Center, Left Surround, Right Surround, Left Rear Surround, Right Rear Surround. 2.0: Encoded using Dolby Two-channel flagged as a Dolby Headphone preprocessed mix. (Dolby Media Headphone technology Encoder SE does not create a Dolby Headphone preprocessed mix.) 3.0: L, C, R Left, Center, Right. 3.0: L, R, S Left, Right, Mono Surround. 3.1: L, R, S, LFE Left, Right, Mono Surround, LFE. 3.1: L, C, R, LFE Left, Center, Right, LFE. 4.0: L, C, R, S Left, Center, Right, Mono Surround. 4.0: L, R, Ls, Rs Left, Right, Left Surround, Right Surround. 4.1: L, R, Ls, Rs, LFE Left, Right, Left Surround, Right Surround, LFE. 4.1: L, C, R, S, LFE Left, Center, Right, Mono Surround, LFE. 5.0: L, R, C, Ls, Rs Left, Right, Center, Left Surround, Right Surround. 6.1: L, R, C, LFE, Ls, Rs, Cvh Left, Right, Center, LFE, Left Surround, Right Surround, Center Vertical Height. 6.1: L, R, C, LFE, Ls, Rs, Ts Left, Right, Center, LFE, Left Surround, Right Surround, Top Surround. 7.1: L, R, C, LFE, Ls, Rs, Lc, Rc Left, Right, Center, LFE, Left Surround, Right Surround, Left Center, Right Center. 7.1: L, R, C, LFE, Ls, Rs, Lvh, Rvh Left, Right, Center, LFE, Left Surround, Right Surround, Left Vertical Height, Right Vertical Height.
8
Dolby Media Encoder SE Users Manual
Choosing Settings for the Job
Table 3-2
Dolby Digital Plus Channel Configuration Modes (continued)
Channel Configuration7.1: L, R, C, LFE, Ls, Rs, Lw, Rw 7.1: L, R, C, LFE, Ls, Rs, Cvh, Ts 7.1: L, R, C, LFE, Ls, Rs, Ts, Cs 7.1: L, R, C, LFE, Ls, Rs, Cvh, Cs
Encoding SchemeLeft, Right, Center, LFE, Left Surround, Right Surround, Left Wide, Right Wide. Left, Right, Center, LFE, Left Surround, Right Surround, Center Vertical Height, Top Surround. Left, Right, Center, LFE, Left Surround, Right Surround, Top Surround, Center Surround. Left, Right, Center, LFE, Left Surround, Right Surround, Center Vertical Height, Center Surround.
Note:
Use Dolby Digital Plus for Blu-ray Disc only for 6.1- and 7.1-channel configurations. For mono through 5.1-channel configurations, always use Dolby Digital for Blu-ray Disc.
Table 3-3
Dolby TrueHD Eight-Channel Presentation Channel Configuration Modes
Channel Configuration (Eight-Channel Presentation)Copy of 2-channel Copy of 6-channel 6.1: L, R, C, LFE, Ls, Rs, Cs 7.1: L, R, C, LFE, Ls, Rs, Lrs, Rrs 6.1: L, R, C, LFE, Ls, Rs, Cvh 6.1: L, R, C, LFE, Ls, Rs, Ts 7.1: L, R, C, LFE, Ls, Rs, Lc, Rc 7.1: L, R, C, LFE, Ls, Rs, Lvh, Rvh 7.1: L, R, C, LFE, Ls, Rs, Lw, Rw 7.1: L, R, C, LFE, Ls, Rs, Cvh, Ts 7.1: L, R, C, LFE, Ls, Rs, Ts, Cs 7.1: L, R, C, LFE, Ls, Rs, Cvh, Cs
Encoding SchemeThe 8-channel presentation will output the 2-channel presentation. The 8-channel presentation will output the 6-channel presentation. Left, Right, Center, Left Surround, Right Surround, Center Back Surround. Left, Right, Center, Left Surround, Right Surround, Left Rear Surround, Right Rear Surround. Left, Right, Center, LFE, Left Surround, Right Surround, Center Vertical Height. Left, Right, Center, LFE, Left Surround, Right Surround, Top Surround. Left, Right, Center, LFE, Left Surround, Right Surround, Left Center, Right Center. Left, Right, Center, LFE, Left Surround, Right Surround, Left Vertical Height, Right Vertical Height. Left, Right, Center, LFE, Left Surround, Right Surround, Left Wide, Right Wide. Left, Right, Center, LFE, Left Surround, Right Surround, Center Vertical Height, Top Surround. Left, Right, Center, LFE, Left Surround, Right Surround, Top Surround, Center Surround. Left, Right, Center, LFE, Left Surround, Right Surround, Center Vertical Height, Center Surround.
Table 3-4
Dolby TrueHD Six-Channel Presentation Channel Configuration Modes
Channel Configuration (Six-Channel Presentation)Copy of 2-channel Downmix of 8-channel 1.0: Mono 5.1: L, R, C, LFE, Ls, Rs 3.0: L, C, R 3.1: L, C, R, LFE 4.0: L, R, Ls, Rs 5.0: L, R, C, Ls, Rs
Encoding SchemeThe 6-channel presentation will output the 2-channel presentation. The 6-channel presentation will output a downmix of the 8-channel presentation. Single Center channel. Left, Right, Center, LFE, Left Surround, Right Surround. Left, Center, Right. Left, Center, Right, LFE. Left, Right, Left Surround, Right Surround. Left, Right, Center, Left Surround, Right Surround.
Dolby Media Encoder SE Users Manual
9
Immediate Encoding
Table 3-5
Dolby TrueHD Two-Channel Presentation Channel Configuration Modes
Dolby TrueHD (Two-Channel Presentation)Independent Downmix of 6-channel Downmix of 8-channel
Encoding Scheme2-channel stereo Left, Right (2-channel format defined in Dolby TrueHD encoder). The 2-channel presentation will output a downmix of the 6-channel presentation. The 2-channel presentation will output a downmix of the 8-channel presentation.
After choosing a channel configuration, indicate the source file locations. You can type a path and name for the source files, or click the location. button to browse to the source file
Tip: The file selector is intelligent. When you double-click a source file, the system selects the whole set automatically if it detects a complete set of files that follow file name conventions that ensure automatic file selection.
If you make a mistake, click the Clear button to the left of the channel identifier to erase the highlighted entry. Holding while clicking a Clear button clears all source file entries.
Encoding Options on the Channels TabYou can encode 5.1 Dolby Digital from larger sets of input files. See Section 5.1.1 for details. You can encode a core 5.1 stream along with 6.1 or 7.1 Dolby Digital Plus. See Section 5.2.1 for details. You can set different encoding parameters for each Dolby TrueHD presentation. See Section 5.3.1 for details.
Specifying a Destination PathAfter you choose source files, the system fills in the destination path, encoded file name, and file extension automatically. The destination path defaults to the source file directory. The file name defaults to the name of the first source file. The file extension is automatically set to the selected format. The file extension updates dynamically if the format is changed. You can change these values if you wish by typing new names or browsing to a new location. The Destination Path field is also used to specify the name and location of an encoded file to update in the Punch List tab.
3.1.3
Specifying Encoder SetupDolby Media Encoder SE automatically inserts values for each metadata parameter required by the selected output format. You can make changes to the metadata settings using the drop-down lists and dials displayed on any of the Encoder Setup tabs. A different set of options is available for each format. Details are given in four separate sections: Dolby Digital Options
10
Dolby Media Encoder SE Users Manual
Choosing Settings for the Job
Dolby Digital Plus Options Dolby TrueHD Options MLP Lossless Options
The Encoder Setup tab shown in Figure 3-4 is a sample.Figure 3-4
Adobe Media Encoder Download
Figure 3-3
Encoder Setup Tab
Encoder Settings is the default tab. When it is active, you can adjust the settings for dialogue level and data rate. The exact options available are determined by the selected format. When Downmix is active, you can adjust those settings. When Preprocessing is active, you can adjust the settings for dynamic range control, filtering, and surround attenuation. 11
Dolby Media Encoder SE Users Manual
Immediate Encoding
When Timecode is activated, you can enable or disable embedding timecode, and choose the timecode format and start points. You can also choose to prepend silence to the file.
3.1.4
Entering Job Information on the User Info TabDolby Media Encoder SE automatically populates the fields on the User Info tab shown in Figure 3-4. The job name defaults to a sequence number in the project name, the facility is carried over from the previous facility name, and the login is based on the computer user name. You can change the job name and the facility entry. If you accept the system defaults, you need not check this screen.
Figure 3-5
Figure 3-4

User Info Tab
12
Dolby Media Encoder SE Users Manual
Queuing the Job for Encoding
3.2
Queuing the Job for EncodingTo queue a job for encoding when all necessary setup work is complete, click the Encode button shown in Figure 3-5 at the top right of the job editor, shown in Figure 3-5.
Figure 3-6
Figure 3-5
Job Editor Window Action Buttons
3.3
Queuing a Dolby TrueHD Job for Blu-ray DiscThe Blu-ray Disc specification requires a Dolby TrueHD job to have an accompanying Dolby Digital soundtrack (with a data rate of up to 640 kbps). These two encodes are multiplexed in authoring and presented to the consumer as a single soundtrack choice. The home listeners player automatically selects the highest quality version it supports. The Blu-ray Disc specification refers to this combined track as Dolby Lossless. To simplify your work flow, the Encode button for Dolby TrueHD jobs launches a pop-up that offers you the option to Auto Setup Dolby Digital Job as shown in Figure 3-6.
Figure 3-7
Figure 3-6
Auto Setup Dolby Digital Job window
When you click Yes, the system automatically launches a Dolby Digital job editor with all the appropriate settings copied from your Dolby TrueHD job. The default data rate is 640 kbps. You can click Encode to send the job immediately, or make any necessary changes.
3.4
Monitoring ProgressThe system reports encoding progress as a percentage complete at the bottom of the job editor screen.
Figure 3-8
Figure 3-7
Progress Report
Dolby Media Encoder SE Users Manual
13
Immediate Encoding
Because Dolby TrueHD encoding is a multipass process that can take time, Dolby Media Encoder SE provides additional information about the pass state. The passes areshown in Table 3-6.Table 3-6 Dolby TrueHD Encoding Passes
Pass1 2 3 4 5 6
Encoder ActionAnalyze Encode Minimize data rate Optimize latency Verify (optional, selected by clicking Run Verification After Encode in the Encoder Setup Options tab) Seamless connection preparation and file splitting
After a job has been queued, its attributes can no longer be changed. The job editor displays the legend Locked. When encoding finishes, the legend changes to CompletedLocked, as shown in Figure 3-8. Encoded jobs are automatically locked to ensure that you always have an accurate record of your encode. A locked job can always be duplicated if you wish to reuse its settings.Figure 3-9
Figure 3-8
Locked Legend
14
Dolby Media Encoder SE Users Manual
Chapter 4
Encoding Options
This chapter includes details of the specialized encoding options for each format: Dolby Digital Options Dolby Digital Plus Options Dolby TrueHD Options MLP Lossless Options
4.1
Dolby Digital OptionsThe following options are available when encoding material as Dolby Digital for a DVD or Blu-ray Disc: Channel tab options Encoder settings Downmix Preprocessing Timecode
4.1.1
Channel Tab OptionsOn the channel tab, you must choose one of 17 supported channel configurations, with outputs ranging from mono to 5.1. You have a choice of two-channel configurations: either stereo, Lt/Rt, or Dolby Headphone encoded. You can also choose standard 5.1-channel Dolby Digital or 5.1 Dolby Digital Surround EX. Warning: The Dolby Media Encoder SE does not create an Lt/Rt or Dolby Headphone processed track. These channel configurations set metadata in the encoded stream that identifies how the tracks were created to a downstream decoder.
If you need to produce Dolby Digital 5.1-channel files from 6.1 or 7.1 source files, the Dolby Media Encoder SE can do so automatically. It downmixes the source files first, and then encodes. Choose 5.1L,R,C,LFE,Ls,Rs(CS) for 6.1 source files. Choose 5.1L,R,C,LFE,Ls,Rs(Lrs,Rrs) for 7.1 source files. The channels in parentheses are the ones not present in the encoded output; these channels will be downmixed into the main 5.1 channels prior to encoding. You can choose either a Dolby Pro Logic IIx downmix, or a standard 5.1 Dolby Digital downmix. Dolby Pro Logic IIx is the default. The downmix options on this tab are quite distinct from those on the Downmix tab. On this tab you are indicating source channels that will be downmixed before the 5.1 bitstream is encoded.
Dolby Media Encoder SE Users Manual
15
Encoding Options
4.1.2
Encoder SettingsYou have the dialogue level and data rate options listed in Table 4-1.Table 4-1 Dolby Digital Encoder Setup Options
ParameterDialogue level Data rate
RangeThe default is 27. The range is 1 to 31. Based on the chosen format, target, and number of input channels, the system automatically selects the most common data rate and generates a list of alternatives. To change the system default, choose a rate from the drop-down list.
4.1.3
DownmixThe options defined on this tab are quite distinct from the downmix options on the Channels tab. On this tab you are defining metadata to be included in the encoded stream for use by playback decoders downstream. You have the options defined in Table 4-2.Table 4-2 Dolby Digital Downmix Options
ParameterLt/Rt Center Lt/Rt surround Lo/Ro Center Lo/Ro surround Preferred downmix
RangeThe default is 3 dB. There are seven choices between 6 and +3 dB. The default is 3 dB. There are five choices between infinity and 1.5 dB. The default is 3 dB. There are seven choices between 6 and +3 dB. The default is 3 dB. There are five choices between infinity and 1.5 dB. The default is Surround. Other options are Not Indicated, Stereo, and Pro Logic II.
4.1.4
PreprocessingThe Preprocessing tab determines whether several optional processes are applied to your source files as part of the encoding process: Dynamic Range Control Channel Bandwidth Lowpass Filter LFE Lowpass Filter DC Highpass Filter Surround Channel 90-Degree Phase-Shift Surround Channel 3 dB Attenuation
These are discussed in separate sections. Your choices are listed in Table 4-3.Table 4-3 Dolby Digital Preprocessing Options
ParameterLine mode profile RF mode profile Channel bandwidth lowpass filter
RangeThe default is Film Standard. There are five other options. The default is Film Standard. There are five other options. On or Off.
16
Dolby Media Encoder SE Users Manual
Dolby Digital Options
Table 4-3
Dolby Digital Preprocessing Options (continued)
ParameterLFE lowpass filter DC highpass filter Surround channel 90-degree phase shift Surround channel 3 dB attenuation On or Off. On or Off. On or Off. On or Off.
Range
Dynamic Range ControlDynamic range presets let you choose the compression characteristic that could be applied to the Dolby Digital bitstream during decoding. These compression presets aid playback for two-channel downmix overload protection or late night listening modes selected by the user. The Dolby Media Encoder SE includes five compression presets designed to be appropriate for typical content. Choose the profiles that you feel sound best for your program, regardless of the profile name. The dialogue level value determines the position of the null band where the signal is neither boosted nor attenuated. The null band is designed to protect dialogue from having either cut or boost applied when dynamic range control is applied in the decoder. This is one of the reasons why proper setting of dialogue level metadata is important. Figure 4-1 shows how the compression modifies the dynamic range.Figure 4-1
High
in Ga nity U
Ouput Level
Dialogue Level Setting
Early Cut Range Null Band
Cut Range
Low
Boost RangeLow
Centered at the Dialogue Level Setting
Input Level
High
Figure 4-1
Dynamic Range Control Profile Schematic
Music Light (No Early Cut Range)Max boost: 12 dB (below 65 dB) Boost range: 65 to 41 dB (2:1 ratio) Null band width: 20 dB (41 to 21 dB) Cut range: 21 to +9 dB (2:1 ratio)
Music StandardMax boost: 12 dB (below 55 dB) Boost range: 55 to 31 dB (2:1 ratio) Null band width: 5 dB (31 to 26 dB) Early cut range: 26 to 16 dB (2:1 ratio)
Dolby Media Encoder SE Users Manual
17
Encoding Options
Cut range: 16 to +4 dB (20:1 ratio)
Film LightMax boost: 6 dB (below 53 dB) Boost range: 53 to 41 dB (2:1 ratio) Null band width: 20 dB (41 to 21 dB) Early cut range: 26 to 11 dB (2:1 ratio) Cut range: 11 to +4 dB (20:1 ratio)
Film StandardMax boost: 6 dB (below 43 dB) Boost range: 43 to 31 dB (2:1 ratio) Null band width: 5 dB (31 to 26 dB) Early cut range: 26 to 16 dB (2:1 ratio) Cut range: 16 to +4 dB (20:1 ratio)
SpeechMax boost: 15 dB (below 50 dB) Boost range: 50 to 31 dB (5:1 ratio) Null band width: 5 dB (31 to 26 dB) Early cut range: 26 to 16 dB (2:1 ratio) Cut range: 16 to +4 dB (20:1 ratio)
Channel Bandwidth Lowpass FilterClick Channel Bandwidth Lowpass Filter to apply a lowpass filter with a cutoff near the maximum audio bandwidth to be encoded, typically a 20 kHz lowpass for high data rates.
LFE Lowpass FilterThis choice is available only when the LFE channel is enabled. Click LFE Lowpass Filter to apply a 120 Hz lowpass filter to the LFE input channel. This filter should always be enabled unless you are absolutely sure that your LFE source has no audio above 120 Hz. It is best to leave the filter on, as there is no adverse effect from doing so. The LFE lowpass filter is an eighth-order lowpass filter with unity gain at low frequencies and a steep rolloff at the upper edge of the LFE bandwidth (3 dB above 120 Hz).
DC Highpass FilterClick DC Highpass Filter to block DC from being encoded. This is important, as a DC offset requires some amount of data rate to encode (even though it is not audible), thereby wasting bits. The DC highpass filter should always be enabled unless the encoding engineer is absolutely sure that there is no DC in the input audio. The DC highpass filter is a first-order highpass filter with unity gain across the entire audible spectrum, and a rolloff at very low frequencies (3 dB below 1 Hz).
18
Dolby Media Encoder SE Users Manual
Dolby Digital Options
Surround Channel 90-Degree Phase-ShiftThis option is available only when surround channels are present in the source. Click Surround Channel 90-Degree Phase-Shift to ensure the best experience for users who decode and listen to your 5.1-channel program downmixed to a 2/0 Lt/Rt or Dolby Pro Logic signal. If you are satisfied with your surround-decoded downmix without the use of this filter or if, for example, your program is a multichannel music program with discrete instrumentation in all channelsit is appropriate to turn this feature off.
Surround Channel 3 dB AttenuationThis option is available only when surround channels are present in the source. Click Surround Channel 3 dB Attenuation to apply a 3 dB attenuation to the surround channels source files prior to encoding. This is appropriate when encoding a multichannel soundtrack created in a room with film-style calibration for consumer home theater playback. Cinema soundtrack surround channels are recorded +3 dB relative to the front channels in order to account for cinema calibration standards. Home theater surround speakers are calibrated differently with all channels playing back at the same level.
4.1.5
TimecodeThe timecode choices available when the format is Dolby Digital are listed in Table 4-4.Table 4-4 Dolby Digital Timecode Options
ParameterInclude timecode in output file Output file frame rate
RangeBy default, timecode is not embedded in the file. Click to embed it. The default is 29.97. There are eight other options. Timecode embedded in a .bwf file does not contain the frame rate. Any valid timecode value entered by the user. The client imports the embedded timecode start frame from a .bwf as the default start point. You can change it. By default, no range is specified and the entire file is encoded. Click to specify a range. The default is 29.97. There are nine other options, including real time. Any valid time value. Any valid time value. Set a number of seconds of silence to add at the beginning of the file.
Output file start timecode
Specify time range to encode Frame rate (for specifying time range to encode) Encode from Encode to Prepend silence
Dolby Media Encoder SE Users Manual
19
Encoding Options
4.2
Dolby Digital Plus OptionsThe following options, shown in Figure 4-2, are available when encoding material as Dolby Digital Plus: Channel Tab Options Encoder Settings Downmix Preprocessing Timecode
Figure 4-2
Figure 4-2
Dolby Digital Plus Channel Tab Options
20
Dolby Media Encoder SE Users Manual
Dolby Digital Plus Options
4.2.1
Channel Tab OptionsWhen you encode 6.1 and 7.1 channels, the encoder automatically creates the core 5.1 channels for legacy or six-channel players. If the 6.1 source has a Cs channel or a 7.1 source has Lrs/Rrs, the core 5.1 can be created as standard 5.1-channel Dolby Digital or 5.1 Dolby Pro Logic IIx by clicking a button. The default is Dolby Pro Logic IIx. Clicking Blu-ray Secondary Audio enables several new options on the Encoder Setup tab.
4.2.2
Encoder SettingsWhen the format is Dolby Digital Plus, you always have the options listed in Table 4-5.Table 4-5 Dolby Digital Plus Encoder Setup Options
ParameterDialogue level Data rate
RangeThe default is 27. The range is 1 to 31. Based on the selected format, target, and number of input channels, the system automatically selects the most common data rate and generates a list of alternatives. To change the system default, choose a rate from the drop-down list.
4.2.3
Blu-ray Disc Secondary AudioOne of the most compelling features of the Blu-ray Disc format is its ability to include secondary audio tracks for interactive features. This feature set, called BonusView (or Blu-ray Profile 1.1), supports up to 5.1 channels of secondary audio that lets viewers enjoy, for instance, a directors commentary accompanying a movie, or a picture-in-picture feature with its own surround soundtrack. BonusView support is required in all new Blu-ray Disc players. Dolby Media Encoder SE supports BonusView with three additional options listed in Table 4-6. To access these new options, choose Blu-ray Secondary Audio on the Channels tab.Table 4-6 Blu-ray Disc Secondary Audio Options
ParameterPrimary soundtrack gain Fade in/out frames AAF file name
Rangeinf (infinity) or 50 to +12 dB 0 to 10
Users can import .aaf automation metadata from Pro Tools to embed dynamic mix metadata. Importing an .aaf file negates the primary soundtrack gain feature.
Data RatesThe secondary audio encoder supports the following data rates specified by Blu-ray Disc: 224256 for 5.1 audio 96256 for 2.0 audio 56256 for 1.0 audio
Dolby Media Encoder SE Users Manual
21
Encoding Options
Metadata ProcessesYou can embed metadata for the secondary audio using either of two processes: Choosing a fixed primary soundtrack gain and a number of fade-in/fade-out frames Importing metadata from an .aaf file
Using Primary Soundtrack GainThe primary soundtrack gain value tells the player how much attenuation to apply to the primary soundtrack when secondary audio is used. This is a static value that will not change throughout the encode. The range is inf dB or 50 dB to +12 dB in 1 dB increments. The fade-in/fade-out frames value sets the number of frames over which secondary audio fades in and out. The range is 0 to 10.
Using an Advanced Authoring Format Automation FileIf you choose an .aaf file name, the system deactivates primary soundtrack gain and fade-in/fade-out frames and instead inserts dynamic gain metadata from the selected .aaf automation file. There are important conditions that .aaf files must meet to be usable.
Advanced Authoring Format File RequirementsThe .aaf file may contain either a single channel or multiple channels of mix metadata. If you use a single-channel .aaf file, that single automation channel is applied to all the secondary audio channels. It can apply up to 50 dB of attenuation. If you use a multichannel .aaf file: The .aaf file must contain a separate automation track for each audio channel. The number of channels in the .aaf file must match the number of channels of audio in the secondary stream. The channel order in the .aaf file must match Table 4-7.AAF File Channel Order
Table 4-7
Channel1 2 3 4 5 6
FileLeft Right Center LFE Ls Rs
The file may apply up to 28 dB of attenuation per channel. A secondary audio track cannot be mixed in a Blu-ray Disc player if the number of audio channels in a secondary audio track exceeds the number of audio channels in a primary audio track. Secondary and primary audio start times and frame rate must match.
22
Dolby Media Encoder SE Users Manual
Dolby Digital Plus Options
Exported .aaf file start time and frame rate must match the secondary audio file(s) in which they will be embedded.
The secondary audio encoder scans your .aaf file prior to encoding and advises you if you have exceeded any of the listed conditions. You can then either remix your .aaf file to comply or agree to have the Dolby Media Encoder SE limit your automation to the Blu-ray specification attenuation restrictions. Note: Attenuation levels, channel configurations, and fade resolution limitations are determined by the Blu-ray Disc specification.
If your .aaf file is longer than the secondary audio source files, Dolby Media Encoder SE will trim off the excess data. If your .aaf file is shorter than the secondary audio source files, Dolby Media Encoder SE will use the last attenuation value in the file through the end of the audio encode. For detailed information on preparing secondary audio and automation in Pro Tools, see Preparing Secondary Audio and Automation in Pro Tools.
4.2.4
DownmixThe options defined here are quite distinct from the downmix options on the Channels tab. On this tab you are defining metadata to be included in the encoded stream for use by playback decoders downstream. This metadata instructs a decoder how to downmix for a two-channel output. The available options are listed in Table 4-8.Table 4-8 Dolby Digital Plus Bitstream Information Options
ParameterLt/Rt Center Lt/Rt surround Lo/Ro Center Lo/Ro surround Preferred downmix
RangeThe default is 3 dB. There are seven choices between 6 and +3 dB. The default is 3 dB. There are five choices between infinity and 1.5 dB. The default is 3 dB. There are seven choices between 6 and +3 dB. The default is 3 dB. There are five choices between infinity and 1.5 dB. The default is Pro Logic II. Other options are Not Indicated, Surround, and Stereo.
4.2.5
PreprocessingWhen the format is Dolby Digital Plus, you have the options listed in Table 4-9.Table 4-9 Dolby Digital Plus Preprocessing Options
ParameterLine mode profile RF mode profile
RangeThe default is Film Standard. There are five other options. For details, see Dynamic Range Control. The default is Film Standard. There are five other options. For details, see Dynamic Range Control.
Dolby Media Encoder SE Users Manual
23
Encoding Options
Table 4-9
Dolby Digital Plus Preprocessing Options (continued)
ParameterChannel bandwidth lowpass filter LFE lowpass filter DC highpass filter Surround channel 90-degree phase shift Surround channel 3 dB attenuation
RangeOn or Off. For details, see Channel Bandwidth Lowpass Filter On or Off. For details, see LFE Lowpass Filter On or Off. For details, see DC Highpass Filter On or Off. For details, see Surround Channel 90-Degree Phase-Shift On or Off. For details, see Surround Channel 3 dB Attenuation
4.2.6
TimecodeWhen the format is Dolby Digital Plus, you have the timecode options listed in Table 4-10.Table 4-10 Dolby Digital Plus Timecode Options
ParameterInclude timecode in output file Output file frame rate Output file start code
RangeBy default, timecode is not embedded in the file. Click to embed it. The default is 29.97. There are eight other options. timecode embedded in a .bwf file does not contain the frame rate. Any valid timecode value entered by the user. The client will import the embedded timecode start frame from a .bwf file as the default start point. You can change it. By default, no range is specified and the entire file is encoded. Click to specify a range. The default is 29.97. There are nine other options, including real time. Any valid time value. Any valid time value. Set a number of seconds of silence to add at the beginning of the file.
Specify time range to encode Frame rate (for specifying time range to encode) Encode from Encode to Prepend silence
4.3
Dolby TrueHD OptionsThe following options are available when encoding material as Dolby TrueHD for a Blu-ray Disc: Channel Tab Options Encoder Settings Downmix Preprocessing Timecode
4.3.1
Channel Tab OptionsDolby TrueHD FeaturesWhen the format is Dolby TrueHD, the system presents channel configuration and source-file options for each of the three presentation types: eight, six, and two channels.
24
Dolby Media Encoder SE Users Manual
Dolby TrueHD Options
Presentations define what each particular player will use to play back audio. A two-channel player will use the two-channel presentation, a six-channel player will use the six-channel presentation, and an eight-channel player will use the eight-channel presentation. Each presentation can be: Figure 4-3
Independent (that is, independent source files can be used in that presentation) A copy A downmix
Figure 4-3
Dolby TrueHD Channel Options
The system defaults to a six-channel independent presentation as shown in Figure 4-3, with the eight-channel presentation being a copy of the six-channel presentation, and the two-channel presentation being a downmix.
Dolby Media Encoder SE Users Manual
25
Encoding Options
4.3.2
Encoder SetupNote: Having more than one independent presentation impacts file size and data rate.
Most Dolby TrueHD encoder setup is done separately for each independent or downmixed presentation. A presentation that is a copy of another has no other setup features.
Eight-Channel PresentationTable 4-11 Eight-Channel Presentation Encoder Setup Options
Parameter
Range
Dialogue level The default is 31. The valid range is 1 to 31.
Six-Channel PresentationTable 4-12 Six-Channel Presentation Encoder Setup Options
Parameter
Range
Dialogue level The default is 31. The valid range is 1 to 31. Dolby Digital Surround EX The default is Not Dolby Digital EX Encoded. Other options are Not Indicated and Dolby Digital EX Encoded.
Two-Channel PresentationTable 4-13 Two-Channel Presentation Encoder Setup Options
ParameterDialogue level Two-channel format
RangeThe default is 31. The valid range is 1 to 31. The default is Dolby Surround Encoded. Other options are Dual, Mono, Stereo (Not Surround Encoded), and Dolby Headphone Encoded.
Restart Point in Access UnitsYou can also change the frequency of restart points in the encoded file. The default is a restart point every 128 access units. You can make them more frequent, but doing so increases file size.
Run Verification After EncodeDeselecting this button control allows you to skip the verification of the Dolby TrueHD encoding process. By default, the Dolby Media Encoder SE runs the verification pass.
4.3.3
DownmixThe downmix options are configurable. For the 8- to 6-channel downmix you can choose: Dolby Pro Logic IIx Standard Custom
26
Dolby Media Encoder SE Users Manual
Dolby TrueHD Options
For the 6- to 2-channel downmix you can choose: Dolby Pro Logic II Standard Custom
If you choose Custom, you must click Open at the bottom on the window to open the custom downmix page and choose the channels you wish to include, as well as their levels.
4.3.4
PreprocessingPreprocessing setup is performed separately for each independent presentation.Table 4-14 Dolby TrueHD Preprocessing Options
ParameterDynamic range control Surround channel 3 dB attenuation Apply apodization filter
RangeThe default is Film Standard. There are five other options. For details, see Dynamic Range Control. On or Off. For details, see Surround Channel 3 dB Attenuation. Note: This parameter does not apply to the two-channel presentation. On or Off. When applied, the apodization filter assists in minimizing the ringing effect that can occur in some analog-to-digital and digital-to-analog filters. Apodization filters can aid in decoding efficiency and improve the response of the audio through many A/D converters. The apodization filter is applicable only to source files with a sampling rate of at least 88.2 kHz. On or Off. When applied, noise shaping reduces the entropy of the low-level noise in the least significant bits of a 24-bit source file. Minimizing this noise can aid in coding efficiency without affecting audio quality. Noise shaping will have no effect on 16-bit source files. Enabling Apply Noise Shaping applies to all independent presentations.
Allow noise shaping
4.3.5
TimecodeTimecode options are listed in Table 4-15.Table 4-15 Dolby TrueHD Timecode Options
ParameterInclude timecode in output file Output file frame rate Output file start timecode
RangeOn or Off. The default is 29.97. There are eight other options. Timecode embedded in a .bwf file does not contain the frame rate. Any valid timecode value entered by the user. The client will import the embedded timecode start frame from a broadcast .wav file as the default start point. You can change it. On or Off. The default is 29.97. There are nine other options, including real time. Any valid time value. Any valid time value.
Specify time range to encode Frame rate (for specifying time range to encode) Encode from Encode to
Dolby Media Encoder SE Users Manual
27
Encoding Options
Table 4-15
Dolby TrueHD Timecode Options (continued)
ParameterPrepend silence
RangeSet a number of seconds of silence to add at the beginning of the file.
4.4
MLP Lossless OptionsThe following options are available when encoding material for a DVD-Audio using MLP Lossless: Encoder Settings Downmix Preprocessing Timecode
4.4.1
Encoder SettingsOn this tab, you can change the restart point frequency. The default is every 128 access units.
4.4.2
DownmixOn this tab, you can select the channels to be included in the two-channel downmix and specify a separate attenuation for each channel.
Media Encoder
4.4.3
PreprocessingOn this tab, you have two options: Surround channel 3 dB attenuation Apply apodization filter
When applied, the apodization filter assists in minimizing the ringing effect that can occur in some analog-to-digital and digital-to-analog filters. Apodization filters can aid in decoding efficiency and improve the response of the audio through many A/D converters. The apodization filter is only applicable to source files that are 88.2 kHz or higher in sample rate.
4.4.4
TimecodeOn this tab, you can choose to specify a time range to encode.Table 4-16 MLP Lossless Timecode Options
ParameterSpecify time range to encode Encode from Encode to Frame rate Prepend silence
RangeOn or Off. Any valid time value. Any valid time value. The default is 29.97. There are nine other options, including real time. Set a number of seconds of silence to add at the beginning of the file.
28
Dolby Media Encoder SE Users Manual
Chapter 5
Setting Up for Encoding
Before you can encode with the Dolby Media Encoder SE, you must set up speakers and I/O devices if you intend to use the built-in preview player. This task is handled on the Settings menu. shown in Figure 5-1. The integrated preview player allows you to listen to both source and encoded files through I/O devices set up in the Speaker Configuration dialog box shown in Figure 5-1. Use the Speaker Configuration.. command on the Settings menu to open this box. Use it to assign channel locations to supported I/O devices attached to your computer.Figure 5-1
Figure 5-1
Speaker Configuration Dialog Box
Occasionally, some setup work is necessary before the Dolby Media Encoder SE recognizes an I/O device. The following sections contain important tips for setting up some of the most common devices.
Using Digidesign Pro Tools I/OUsing a Digidesign I/O product requires that the CoreAudio driver be installed on the local machine. This driver is available from www.digidesign.com. When it is properly installed, launching Dolby Media Encoder SE will automatically launch the Digidesign CoreAudio application.
Dolby Media Encoder SE Users Manual
29
Setting Up for Encoding
If the driver is properly installed but is not recognized, take two steps: 1. 2. Make sure that Pro Tools is not currently using the Pro Tools I/O before attempting to access it from the application. Reboot your computer.
Caution: The Digidesign CoreAudio application contains a number of settings, including hardware setup and output volume control, that can affect audio playback from your preview player. Check these settings carefully.
Using M-Audio I/OUsing an M-Audio I/O product requires the installation of the M-Audio driver and software furnished with your device. This software may also be available at www.m-audio.com. Caution: The M-Audio application contains a number of settings, including hardware setup and output volume control, that can affect audio playback from your preview player. Check these settings carefully.
Using MOTU I/OUsing a MOTU I/O product requires the installation of the MOTU driver and software furnished with your I/O device. This software may also be available at www.motu.com. Caution: The MOTU application contains a number of settings, including hardware setup and output volume control, that can affect audio playback from your preview player. Check these settings carefully.
30
Dolby Media Encoder SE Users Manual
Chapter 6
Managing the Job Queue with the Job List
Clicking Encoder Queue on the application startup window, or choosing Job List from the Window menu, opens the job list. The job list window allows you to see and manage several sections of the Dolby Media Encoder SE.
View ProjectYou can open multiple projects and view the jobs encoding, completed, and queued in that project. You can open a submitted job and duplicate it for use in a new encode for the selected project.
View the Encoder Queue Active JobsYou can see all the active and completed jobs on any encoder server to which the client has access. You can pause jobs, move them up or down in the queue, and remove them. You can open a submitted job and duplicate it for use in a new encode.
View Encoder Queue Archived JobsYou can see all the jobs autoarchived by the encoder.Figure 6-1
Figure 6-1
Job List Encoder Queue
By default, jobs are displayed in this order: 1. 2. 3. Jobs currently being encoded. Jobs queued for encoding. Jobs completed, sorted by completion time. The most recently completed jobs are listed at the bottom.
Dolby Media Encoder SE Users Manual
31
Managing the Job Queue with the Job List
You can change the sort order by clicking the heading of any column to sort by that value. Clicking Queue Order returns to the default sort order.
6.1
Using the Action ButtonsThe action buttons shown in Figure 6-2, located at the upper right of the Encoder Queue Jobs window, move a selected job up or down in the queue, pause, or remove it. Only jobs that are not yet encoded can be moved, paused, or resumed. Any job can be removed. To select a job, highlight it in the list. Holding or when you click allows you to select a number of specific jobs for identical action. When a job is paused, the Pause button changes to Resume when the paused job is highlighted. Click Resume to continue encoding.
Figure 6-2
Figure 6-2
Encoder Queue Action Buttons
6.2
Using the Context MenuWhen you right-click a job, the system provides five action options: Move up: Moves the highlighted job up one position in the queue Move down: Moves the highlighted job down one position in the queue Pause: Pauses and resumes processing of the highlighted job Open..: Opens the job editor window for the highlighted job Remove: Removes the highlighted job from the queue
32
Dolby Media Encoder SE Users Manual
Chapter 7
Advanced Features
The Dolby Media Encoder SE provides a comprehensive set of tools to make encoding more efficient and to store relevant job setup information. The following sections describe these tools: Using Hot Jobs Using Duplicates and Templates Using the Punch List Tab Using the Preview Player Reading and Saving the Log Printing Job Editor Information
7.1
Using Hot JobsA hot job is a folder that is created from a job edit window into which you can drag and drop sets of source files. The system then automatically sets up and queues jobs using the folders chosen settings. The folder can be used to automatically set up as many separate encoding jobs as you like. To create a hot job folder: 1. Click New Hot Job on the Job menu in the job list window. A job edit window opens, with the Submit button now labeled Save. The hot job folder name is repeated from the Job Name field on the User Info tab. The default is Hot Job, but this can be changed. The source file section is grayed out because the source files you use will be the ones dropped into the folder. 2. 3. 4. Choose a destination path. This is the location for your encoded jobs. Choose settings on the Encoder Setup tabs that will apply to all the jobs generated by the folder. Click the Save button. The folder appears on the desktop. To encode a job, simply drag and drop the source files into the hot job folder. Note: The encoded file name defaults to the name of the first file, normally Left or Center. The files you drop in must conform to the file-naming convention discussed in Dolby Laboratories Contact Information on page 51. If the number of files or naming convention do not match the hot job setting, you will get a pop-up job rejected notice. Multiple jobs created using identically named source files are identified in the encoded file name by a number appended to the source file name: myjob.ac3, myjob(2).ac3, myjob(3).ac3.
Dolby Media Encoder SE Users Manual
33
Advanced Features
The files you drop are not physically moved or copied into the hot jobs folder. They are only pointed to. You can open, review, and change settings in the hot job folder any time by double-clicking the folder itself. Clicking the Save button when updating is completed saves the updates and closes your hot job. If you close the window using the upper left corner close button, a pop-up will warn you to save changes or they will be lost.
7.2
Using Duplicates and TemplatesThe duplication and template features of the Dolby Media Encoder SE allow you to make copies of a jobs settings on the fly and to save them separately for reuse.
7.2.1
Job DuplicatesJob duplicates are useful when you want to reuse the settings of an existing job, and also when you want to use the punch list, shown in Figure 7-1, to update segments of an existing job. Making a duplicate is also the only way to change the settings of a job that is completed. To duplicate a job: 1. 2. Open the job you wish to duplicate in the job editor dialog box. Choose the Duplicate Job command in the Job Edit window or on the Job menu. The system opens a job with identical settings and _copy appended to its name. All settings are the same, except the destination is empty.
7.2.2
Job TemplatesSaving common job settings as a template saves you time by eliminating the need to re-create it step by step. To save a template: 1. 2. Open the job (completed or new) you wish to save as a template. Choose the Save as Template command on the Job menu. The system opens a standard Save dialog box with the application template directory selected. We recommend that templates be stored in this directory so they are easily located by the client in the future. You can save them in another directory of your choice. 3. 4. Enter a name for the template, and choose a destination for it. Click Save. The system saves the file with a .djt extension. Once saved, a template can be used in two ways. You can apply it to an entire project by entering it in the Select Job Template field in the project information dialog box shown in Figure 8-1. When a template is selected, new jobs opened in that project will use that template instead of the application default.You can also load it for an individual job by choosing the Load Template.. command on the Job menu.
34
Dolby Media Encoder SE Users Manual
Using the Punch List Tab
Choosing Load Template.. automatically displays the templates in the application template folder. You can also browse to other directories. Once you click a template, a new job edit window will open with that templates settings. Choosing Delete Template opens the template folder and allows you to select a template to delete.
7.3
Using the Punch List TabThe Punch List tab, Figure 7-1, has three important functions, which are discussed in the following sections. Updating Dolby Digital and Dolby Digital Plus Files Encoding Multiple Small File Segments for Dolby Digital and Dolby Digital Plus Selecting Seamless Branching Points in Dolby TrueHD Files
Dolby Media Encoder SE Users Manual
35
Advanced Features
Figure 7-1
Figure 7-1
Punch List Tab of the Job Editor
The system automatically determines the correct function based on the jobs format, target, and destination path, as described in the following section.
7.3.1
Updating Dolby Digital and Dolby Digital Plus FilesWhen Dolby Digital or Dolby Digital Plus is the format, and a previously encoded file is selected as the target in the destination path, the punch list tab can be used to punch in and out of an encoded file. In this instance the text at the top of the punch list tab will read Punch In Points. You do this, as in the previous versions, by selecting in and out points to punch.
36
Dolby Media Encoder SE Users Manual
Using the Punch List Tab
Preparing to PunchTo start the punching process: 1. Duplicate the original job as described in Section 7.2.1. If you do not have the original job, you can punch in from a new job editor dialog box, but you must manually enter all the appropriate settings such as data rate and metadata . 2. Identify the encoded file you want to punch into in the Destination Path field of the Channels tab. When you select an encoded file as the destination, the system displays a confirmation alert. You must agree to replace the file to proceed. 3. Open the updated or repaired source files originally used to encode the file.
Choosing Punch PointsPunch points can be entered in three ways: By entering them directly By moving through the file with the timcode slider By playing the file with the preview player and choosing points as it plays
To add a punch point directly, click the + button. The system automatically adds a new entry to the list. Enter the timecode values. You can use the timecode slider to locate the points. Slide the slider to beginning of the punch point and type 0 (zero), then slide to the end and type 0 again. To find a punch point using the preview player: 1.Figure 7-2
Open the preview player by clicking the arrow in the lower right margin of the job window, as shown in Figure 7-2.
Preview Player Arrow
Figure 7-2
Preview Player Arrow
2. 3. 4. 5.
Using the preview player, listen to the encoded file. When you identify the in point of the audio that needs to be repaired, type 0. When you identify the out point of the audio that needs to be repaired, type 0 again. Continue through the file, marking as many segments as necessary by typing 0 at the beginning and the end of each segment.
Dolby Media Encoder SE Users Manual
37
Advanced Features
Encoding a Punch ListWhen you have added all necessary entries, click Encode to process them. The punch list uses the timecode embedded in the encoded file to determine where to insert the new audio. Two things are essential for doing a proper insertion: 1. The timecode setting in the job editor must match the embedded timecode in the encoded file, both for the first frame and frame rate. Using a duplicate of the original job will help ensure this is the case. The audio start point in the source files used to encode the inserted selection must match that in the encoded file. For example, if the source files contain audio silence prior to the start of program audio that is not present in the encoded file, the punch-in will not occur in the correct location in your encoded file.
2.
Deleting a Punch EntryTo remove an entry from the list, highlight it, then click the button.
7.3.2
Encoding Multiple Small File Segments for Dolby Digital and Dolby Digital PlusWhen Dolby Digital or Dolby Digital Plus is the format, and the destination path defines a location and name for a file to be encoded, the punch list tab can be used to select points where the encoded file will split into different segments. In this instance, the text at the top of the tab reads Separate Output File Points. You choose and indicate timecode points where the splits will occur. In this case, the file is first completely encoded as a single file, then split into the segments defined in the punch list window. Encoding a single long file and then splitting it up is the preferred method, especially when the segments are meant to be played back joined together, as it keeps the dynamic range control words contiguous where files are joined. The system delivers to you both the entire file (encoded as one piece), and the segment files (split at the points you chose). The only user option is the Include Overlap Frame field. This is generally required when the segments will be used for branching in Blu-ray Disc authoring. The feature will include one overlap frame at each side of each split point (not including the start of the first segment and end of the last). Refer to your specific delivery specs for directions on whether to use this feature.
7.3.3
Selecting Seamless Branching Points in Dolby TrueHD FilesWhen the format is Dolby TrueHD, and the destination path defines a location and name for a file to be encoded, the Punch List tab can be used to select locations for seamless branching points in the encoded file. In this instance the text at the top of the tab reads Seamless Branch Points. The encoder automatically encodes the entire file, inserting branch points (restart headers) at the selected points. The system then splits the file into the various segments. The system delivers both the entire file (in one piece) and the segment files (split at the points you chose).
38
Dolby Media Encoder SE Users Manual
Using the Preview Player
When Dolby TrueHD is selected as the format and a previously encoded file is selected as the target in the destination path, the Punch List tab is grayed out, as punching in to Dolby TrueHD is not allowed.
7.4
Using the Preview PlayerThe preview player shown in Figure 7-3 is a useful tool for identifying locations in your encoded file to set punch-in and punch-out points. It also allows you to listen to both the encoded file and the updated source files. Note: The preview player does not downmix. Only channels assigned to an I/O can be heard. Also note that dialogue level metadata in an encoded file is not applied to the output so that an encoded file and the source files can be compared at the same listening level when preparing for a punch.
Dolby Media Encoder SE Users Manual
39
Advanced Features
Figure 7-3
Figure 7-3
Preview Player
7.5
Reading and Saving the LogThe encoder automatically creates a log for each job and stores it on the Log tab shown in Figure 7-4. It lists all successful step completions and any error conditions that occur.
40
Dolby Media Encoder SE Users Manual
Printing Job Editor Information
Figure 7-4
Figure 7-4
Log Tab
7.6
Printing Job Editor InformationYou can print out a completed list of all your job information at any time. The Apple print menu gives you the option to save it as a .pdf file. Page 1 lists all the format and target information, as well as the source files used and the destination path. Page 2 lists all the settings: data rate, metadata, and so on. Page 3 lists the job log.
Dolby Media Encoder SE Users Manual
41
Advanced Features
7.77.7.1
TroubleshootingEncoding ProblemsThe first step in troubleshooting an encoding problem is viewing the jobs log. Correct any error conditions noted there and resubmit the job.
42
Dolby Media Encoder SE Users Manual
Chapter 8
Projects and Jobs
The Dolby Media Encoder SE uses projects to organize encodes and job information.
Project DefinitionA project file contains all the encoding information of all the jobs that were encoded in that project. So, much like you would use a folder to hold and organize related documents on your computer, a project file is used to manage related encoding jobs.
Using a ProjectA project can be used many different ways to help you manage your encoding jobs and make it easy to find previously encoded job edits, enabling you to review job logs, encoder settings, and files used, just to name a few. Here are some common ways you can use projects: 1. 2. Create a project for a particular movie. Then encode all your jobs for that movie in that project. All the job encoding information for that movie is kept together. Create a project file for a particular customer. Then encode all your jobs for that customer in that project. All the job encoding information for that one customer is kept together. Create a project for each day or week in your facility. Then encode all your jobs for that day or week in that project. All the job encoding information for that day or week is kept together. Create a separate project for each user. All the job encoding information for each user is kept separate. Create a separate project for each encode you do. That project file will contain all the information on that one encode.
3.
4. 5.
8.1
Creating a ProjectWhen you start the application, the project information window shown in Figure 8-1 appears. The first time you use the application, click New Project to open the project information window, and enter information for the new project. The encoder stores information in five fields in the project information window, as shown in Figure 8-1: Project Name: Required. Edesa eco princess l-531 manual. Facility: Optional; allows users to designate the site where the encoding work was done. Beginning with your second project, the facility is automatically filled with the last value you entered. User Log In: Automatically filled in with the current users network name.
Dolby Media Encoder SE Users Manual
43
Projects and Jobs
Select Job Template: Optional; if you browse to a .djt template file or enter its location here, the system uses that template for each new job you create in that project. Templates are now always stored in a system template location. Clicking the browser button always takes you to that location automatically. Doing this makes templates more user-friendly later on. Comments: Optional; allows users to enter information for later reference.
Figure 8-1
Figure 8-1
Project Information Window
Save the project once all the desired information has been entered. Click OK to open a standard Save dialog box. You can save the project .dpp file with any name you choose at any desired location. The file name does not need to match the project name. Once the project has been saved, the encoder opens the Job View window and a job editor, as shown in Figure 3-2, allowing you to begin the encoding process.
8.2
Changing Project PropertiesAfter a project has been created and saved, you can view and change its properties using the Project Properties.. command on the File menu. This command opens the project information window shown in Figure 8-1. You can edit any of the four properties fields: Project Name
44
Dolby Media Encoder SE Users Manual
Continuing Work on Existing Projects
Figure 8-2
Facility Select Job Template Comments
Figure 8-2
Job List: Project View
8.3
Continuing Work on Existing ProjectsYou can continue work on existing projects. In the project information window shown in Figure 3-1, click one of the following commands: Open Project: Allows you to browse for a project either locally or on the network. When you locate the project, click Open. The system launches the Project Jobs window shown in Figure 8-2, where you can open an existing job or create a new one. Recent Project: Allows you to open the highlighted project on the drop-down list. You may also scroll through the list, click another project to highlight it, and then click Recent Project again.
The system then launches the Project Jobs dialog box, where you can open an existing job or create a new one.
8.4
Job DefinitionIn this application, a job is the information used to create an encoded file, not the encoded file itself. Job files are kept in the project file in which they were created. A job is created by launching a job editor to select source files, the destination of your encoded file, metadata settings, and much more. When you finish selecting settings for your encoding job, queued for encoding. Once you queue a job, you are free to create a new job or resume work on other encoding jobs while the submitted job is encoded. Completed jobs can be duplicated to save time when creating a new job with the same settings. Jobs can also be accessed later, so you can review the settings and source files that were used and where the encoded file was stored. You now have the ability to keep detailed records of all the job encoding done in your facility for future reference.
Dolby Media Encoder SE Users Manual
45
Chapter 9
Application Menus
These sections describe the active Dolby Media Encoder SE menus: Dolby Media Encoder SE Menu File Menu Job Menu Window Menu Settings Menu
9.1
Dolby Media Encoder SE MenuThe Dolby Encoder SE menu shown in Figure 9-1 contains commands for: Obtaining version information about the program Hiding either the encoder Client windows or all other program windows Quitting the Dolby Media Encoder SE
Figure 9-1
Figure 9-1
Dolby Media Encoder SE Menu
9.2
File MenuThe File menu shown in Figure 9-2 contains the following commands relating to encoder projects: New Project: Starts a new project Open Project..: Opens a stored project Open Recent: Opens a project on the systems recent list Close: Closes the current project Save: Saves the current project Save As..: Saves the current project with a new name
Dolby Media Encoder SE Users Manual
47
Application Menus
Figure 9-2
Project Properties..: Opens the project properties dialog box Print Job Info..: Opens a standard dialog box, allowing you to print a detailed job report (equivalent to clicking the Print button on the job editor)
Figure 9-2
File Menu
9.3
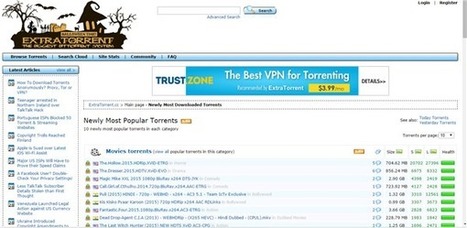
Job MenuThe Job menu contains the following commands relating to jobs: New Job..: Opens the job editor dialog box and starts a new job in the current project. Duplicate Job..: Creates an exact duplicate of the selected job with the suffix _copy. All fields except the destination are copied. An entry saying Job Duplicate from Xxxxxx is added to the log. This command makes it easy to redo a job that has already been encoded and is therefore locked. New Hot Job..: Opens the job editor dialog box and starts a new job in the current project. This job automatically goes to the head of its queue when submitted for encoding. Encode: Queues the job; equivalent to clicking the Encode button in the job editorcorrect? dialog box. Delete Job..: Removes the selected job; equivalent to clicking the Remove button on the Encoder Queue Jobs dialog box. Pause Processing: Pauses processing; equivalent to clicking the Pause button on the Encoder Queue Jobs dialog box. Resume Processing: Resumes processing; equivalent to clicking the Pause button on the Encoder Queue Jobs dialog box a second time. Remove from Queue: Removes the current job from the server queue; equivalent to clicking the Remove button on the Encoder Queue Jobs dialog box. Load Template..: Opens a standard Open dialog box, letting you choose an existing .djt template. Clicking a template creates a new job in the current project using that templates settings and launches a new job editor dialog box. Save as Template..: Opens a standard Save As dialog box, letting you save the current job as a template for future use. A template file has the .djt extension.
48
Dolby Media Encoder SE Users Manual
Window Menu
Delete Template..: Opens a standard delete dialog box, allowing you to choose a template to remove. The job-related commands Move Up and Move Down are available only on the Encoder Queue Jobs dialog box.
Note:
Figure 9-3
Figure 9-3
Job Menu
9.4
Window MenuThe Window menu shown in Figure 9-4 contains commands that open and close the windows of the encoder client.
Figure 9-4
Figure 9-4
Window Menu
Dolby Media Encoder SE Users Manual
49
Application Menus
9.5Figure 9-5
Flash Media Encoder Download
Settings MenuThe Settings menu shown in Figure 9-5 contains a speaker configuration command.
Figure 9-5
Settings Menu
50
Dolby Media Encoder SE Users Manual
Chapter 10
Reference Information
The reference information contains these sections: Dolby Laboratories Contact Information File Name Conventions That Ensure Automatic File Selection Dolby Professional Technologies
10.1
Dolby Laboratories Contact InformationCorporate HeadquartersUS415-558-0200 techsupport@dolby.com
Software fingerprint solution x105. European HeadquartersUK44-1793-842100 service@dolby.co.uk
10.2
File Name Conventions That Ensure Automatic File SelectionThe system will automatically select source files if the file names follow these rules: 1. All the channel IDs used are listed in the chart at the end of this section. The channel IDs are not case sensitive.
2. The channel ID is separated before and after with either a period or underscore. 3. The file names for the channels are identical except for channel ID. 4. The number of files matches the number of channels selected in the client Channels tab. 5. The file channel IDs match the channel IDs selected in the client Channels tab. 6. File names do not contain the ampersand (&) character. Caution: File names including the ampersand (&) character cannot be processed by Dolby Media Producer.
The following sections provide four examples of file sets that would be automatically selected.
Dolby Media Encoder SE Users Manual
51
Reference Information
10.2.1
Example 1This file set uses a period as the separator. ExampleOne.L.wav ExampleOne.R.wav ExampleOne.C.wav ExampleOne.LFE.wav ExampleOne.Ls.wav ExampleOne.Rs.wav
10.2.2
Example 2This file set uses an underscore as the separator. ExampleTwo_L.wav ExampleTwo_R.wav ExampleTwo_C.wav ExampleTwo_LFE.wav ExampleTwo_Ls.wav ExampleTwo_Rs.wav
10.2.3
Example 3In this file set, the channel ID is not the last element in the file name. Again, the file set uses a period as the separator. ExampleThree.L.ENG.wav ExampleThree.R.ENG.wav ExampleThree.C.ENG.wav ExampleThree.LF.ENG.wav ExampleThree.LS.ENG.wav ExampleThree.RS.ENG.wav
10.2.4
Example 4In this file set, the channel ID again is not the last element in the file name. Again, the file set uses an underscore as the separator. ExampleFour_L_ENG.wav ExampleFour_R_ENG.wav ExampleFour_C_ENG.wav ExampleFour_SW_ENG.wav ExampleFour_LS_ENG.wav ExampleFour_RS_ENG.wav
10.3
Dolby Professional TechnologiesThe Dolby Media Encoder SE supports all the following Dolby audio technologies: Dolby Digital Dolby Digital Plus Dolby TrueHD
52
Dolby Media Encoder SE Users Manual
Dolby Digital
MLP Lossless Dolby Surround Pro Logic Dolby Pro Logic II Dolby Digital EX Dolby Headphone
10.4
Dolby DigitalIn thousands of cinemas and millions of homes worldwide, Dolby Digital is the reigning standard for surround sound technology in general and 5.1-channel surround sound in particular. Dolby Digital is a highly sophisticated and versatile audio encoding/decoding technology. Dolby Digital technology can transmit mono, stereo (two-channel), or up to 5.1-channel surround sound (discrete multichannel audio). The superior coding efficiency of Dolby Digitaland its ability to deliver high-quality discrete multichannel audio without compromising video qualityhas made it the designated audio standard for DVD worldwide. Dolby Digital is also the preferred multichannel audio standard for broadcast direct to home satellite and digital cable systems. Nearly 60 million digital cable and satellite set-top boxes are currently in use worldwide, supported by over 30 million audio/video receivers equipped with 5.1-channel Dolby Digital decoding. Virtually every DVD-Video player sold today offers a two-channel downmix of the Dolby Digital 5.1-channel movie soundtrack, as well as a digital output for connection to a 5.1-channel audio/video receiver. In the film industry, the Dolby Digital soundtrack is optically encoded right on the filmstrip, in the space between the sprocket holes. Placing the soundtrack directly on the film allows it to coexist with the analog track, a cost-effective and simple solution for film distributors and theatre owners. The sprocket hole area has also proven highly resistant to wear and tear, so that a soundtrack encoded in Dolby Digital will remain free of pops and hiss for the useful life of the print. Note: The sound information contained in each of the six available channels is distinct and independent. These six channels are described as a 5.1-channel system, because there are five full-bandwidth channels (Left, Right, Center, Left Surround, and Right Surround) with a 3 Hz to 20 kHz frequency range, plus a Low-Frequency Effects (LFE) subwoofer channel devoted to frequencies from 3 to 120 Hz.
10.5
Dolby Digital PlusDolby Digital Plus is the next-generation audio technology for all high-definition programming and media. It combines the efficiency to meet future broadcast demands with the power and flexibility to realize the full audio potential of the upcoming high-definition experience. Built on Dolby Digital, the multichannel audio standard for DVD and HD broadcasts worldwide, Dolby Digital Plus was designed for the delivery formats of the future, but remains fully compatible with all current A/V receivers. With
Dolby Media Encoder SE Users Manual
53
Reference Information
Dolby Digital Plus, you get even higher quality audio, more channels, and greater flexibility.
10.5.1
FeaturesThe most notable features of Dolby Digital Plus are: Multichannel sound with discrete channel output Channel and program extensions can carry multichannel audio programs of up to 7.1 channels and support multiple programs in a single encoded bitstream Outputs a Dolby Digital bitstream for playback on existing Dolby Digital systems Supports data rates as high as 6 Mbps Bit-rate performance of up to 1.6 Mbps on Blu-ray Disc Accurately reproduces what the director and producer intended Interactive mixing and streaming capability in advanced systems Supported by High-Definition Media Interface (HDMI), the new single-cable digital connection for high-definition audio and video
10.5.2
BenefitsThe most notable benefits of Dolby Digital Plus are: Can deliver 7.1 channels and more of enhanced-quality audio at up to 6 Mbps. Allows multiple languages to be carried in a single bitstream. Offers audio professionals new creative power and freedom. Compatible with the millions of home entertainment systems equipped with Dolby Digital. No latency or loss of quality in the conversion process. Maintains high quality at more efficient broadcast bit rates (
